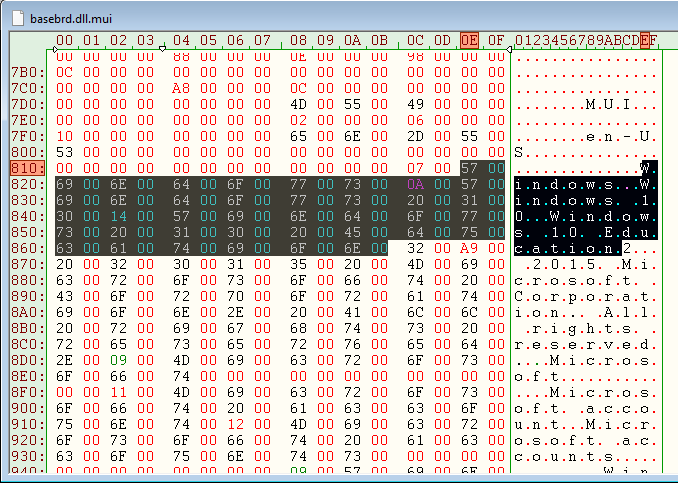Windows 10 Education Edition - Removing the Watermark
Here's a solution to getting rid of the annoying "Windows 10 Education" edition watermark yourself.
I was fortunate enough to get a free copy of Microsoft Windows 10 Education edition through Ohio State and the DreamSpark program. The Education edition is comparable to the Enterprise edition, making is a bit more feature-rich than the Home and Pro editions. After hearing so many great things from others who had previewed the new operating system, I was excited to try it out and installed it on the day of release. Everything looked great, except for one thing: I was met with this nasty watermark at the lower-right of my screen, right above the clock:

Just like the watermarks in the Windows 10 previews, this watermark serves as a constant reminder that I'm using Windows. Maybe not distracting to some, but I like a minimalistic desktop and I hate having that watermark there. There is currently no easy built-in setting to disable this watermark, and while there are a few programs out there that can remove it, I haven't been sure of their trustworthiness and wanted to see if I could make the change myself. I came up with a solution through the manual method of messing with system files. It's not flawless, as the watermark does pop back up upon restarting your computer (not a big deal if you always put your computer to sleep). However, I explain at the very bottom of this post how you can fix this upon each boot.
This tutorial will involve adjusting file permissions and editing a system hex file that contains the string used to generate the watermark. Be sure to have a hex file editor handy; my favorite is HexEdit, which I will be using for this guide.
Note that I have not extensively tested my computer after following these steps, and I am not sure if anything is negatively impacted. Follow this guide and edit system files at your own risk. As with any editing of registry and hex files, you're editing files Windows relies on and I am not responsible if Windows decides to give you a bad day.
That being said, here we go!
- Find the basebrd.dll.mui file, located in Windows\Branding\Basebrd\en-US. Note that, depending on your language version, the last folder name may be different. If you're having trouble finding it, simply search for it.
- This dynamic-link library file (.dll) is an example of one of the many .dll files Windows uses to store functions and information used by Windows and other programs.
- Make a copy of this file in a different location, such as your desktop. This will be your backup of the original file in case things go wrong later.
- If you aren't familiar with granting yourself access to editing/deleting hex files, follow this guide from Help Desk Geek to give yourself the ability to edit basebrd.dll.mui.
- Open basebrd.dll.mui using HexEdit (or other similar program).
- [Edit: You may likely get a warning telling you that the file is read-only and cannot be modified. If this happens, do the following as an administrator: Right click on the file -> Properties -> Security tab -> Advanced -> Change (in the owner field) -> With the object type set to "User, Group, or Built-in security principal", type in Administrators as the object name and click OK -> Apply -> OK. Then, go back to the file's properties and within the General tab, you can unselect the Read-only option under the Attributes section.]
- Locate line 0840. Here, you should find the following hex code and text (alternatively, you can perform a Unicode search for "Education" and you should find the following):
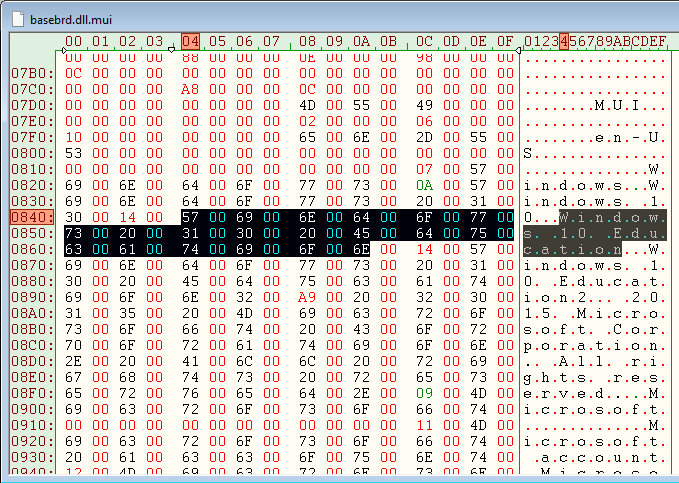
- This hex code represents the "Windows 10 Education" text that is used to generate the desktop watermark. Note that there are several related strings surrounding this: "Windows", "Windows 10", "Windows 10 Education", "Windows 10 Education 2", etc. Each of these strings are separated by multiple periods and spaces, but only one is used by the watermark. You can highlight the correct string ("Windows 10 Education") in the box on the right, and HexEdit will highlight the respective hex code on the left. Remove the hex code for "Windows 10 Education" to remove the watermark! Be sure to leave the rest of the strings untouched, and to leave three periods between the previous string and the one after it. Here is what my working hex file looked like after the edit, with the previously surrounding text highlighted:
- Upon saving the hex file, you should see the watermark disappear the next time you change your desktop background.
Hope this works for you. Feel free to let me know if anything is wrong, goes wrong, or if you find an alternative solution. If something does go wrong, you've got the backup that you may restore. Hopefully, Microsoft removes the watermark in due time as updates start rolling out. Cheers!
EDIT: It looks like when you restart your computer, the watermark comes back. However, editing the basebrd.dll.mui hex file through HexEdit will show it unchanged. Opening the file, saving it again, and then changing the desktop background will quickly allow you to remove the watermark upon booting. I'll be looking into a more permanent fix in the meantime.
EDIT 2: For anyone wishing to try a third-party program to remove the watermark, I tried out Universal Watermark Disabler. While designed for the Insider Preview versions of Windows 10, it appears to work just fine for removing the Education watermark, and it also claims to not mess around with any system files (including deleting the branding string I discuss above) - which is nice!